note
docker清理时有看到:apt-get clean
ubuntu的字体路径为 /usr/share/fonts/truetype/freeFont 一个常用字体 FreeMono.ttf
- 让其可以ping:apt install iputils-ping
安装rz、sz以便在终端可以直接拖拽上传、下载文件:sudo apt-get install lrzsz
1. 安装
有的时候装上了,无法远程链接终端,一般是没装openssh-server,直接sudo apt install openssh-server装好就行
1.1. VM虚拟机
虚拟机安装ubuntu(主要是针对18.04版本)时,不要点创建后立即开启,要进到安装位置,把==autoinst.ios==文件删除,不然安装完了后,会一直卡在installing open-vm-tools,进不去系统,
进去系统后先换源,然后安装
sudo apt instsll open-vm-tools open-vm-tools-desktop -y
这个安装就是为了之间直接复制文件,安装完重启一下,以更好的使用
针对20.04可以直接一键安装,前提是自己的网络要配置好,安装时要能连上网络,然后安装installing open-vm-tools会有一小会儿,能够安装自动进去(但是这样没办法手动配置安装过程了,针对要体验安装过程的话,还是把==autoinst.ios==删除,自己手动整个过程看看)
时间上可能因为没有选择时区,导致系统时间对不上,所以执行命令:==sudo dpkg-reconfigure tzdata==,然后选择Asia,里面再选择chongqing。能联网的话,时间应该自动就ok了。
1.2. 双系统
1、win+r 再输入msinfo32 查看自己的bios模式
说一下自己,如果bios不是UEFI,而是传统的模式,且为单硬盘 首先按照这个网址来的,装上没什么问题,删除也很简单。
如果是UEFI+双硬盘(也先看上面网址的安装说明): (1)一般在另外一块磁盘的最后一个分区,压缩分出来假设100G的空白卷, (2)然后U盘启动,当是4k分辨率时,可能会花屏,得在启动界面按e进入编辑, 找到 ‘quite splash’ 并在后面加上对应各显示器的设定,比如英伟达的就是 ‘quite splash nomodeset’, 再ctrl+x进行安装 (3)分区时选择其它,手动分区,然后就一个分区,根目录 / ,点击 + 号把前面的空白卷全部给根目录,注意下面的选项也是选刚刚 + 增加的那100G的分区。然后就安装就可以了。 (4)如果出现花屏才有这,sudo gedit /etc/ default/grub ,然后同样的在同第(2)步,改成grub_cmdline_linux_default=”quiet splash nomodeset” ,保存后再sudo update-grub 更新就好了。
注:双系统ubuntu,双系统ubuntu开机启动遇到grub rescue怎么办?
2、建议装完后,先把软件源更换成清华镜像源,再 apt upgrade 把所有的软件这些更新一下
接下来就是安装深度学习环境(我按照自己这次成功的来吧) (1)安装anaconda:bash Anaconda3-5.0.1-Linux-x86_64.sh 需要在配置一下环境, sudo vim etc/profile 在最后一行加入类似这样的地址 export PATH=$PATH:/home/anaconda3/bin 保存好了,再重新载入一下, source /etc/profile (2)装cuda, 在装cuda之前要先安装gcc、g++、make 可以先在终端输入这些命令,没有的话,系统会提示你怎么装的。 这次装的最新的cuda11.0,在官网选择x86_64,下的ubuntu,这次版本选择的是20.04,最后选择的是 runfile[local] 下好后, sudo sh cuda_11.0.3_450.51.06_linux.run 好像在中途我选了个什么东西哟,看着来吧 (3)显卡驱动, 这个听说cuda自带显卡驱动了,但是安装时要选择,我应该是没选那个的,但是由于我的分辨率有问题, 于是我在网上找了下,在系统设置,软件更新的 附加驱动 那里,设置安装了显卡驱动,,就是选的第一个,然后是在线装的还是更新的吧。 然后分辨率也有了很多选项,然后torch,cuda.is_available()结果也为True了。
更新2020.08.26: 后面又重新装了一次系统,还是在装cuda去系统设置前装上显卡驱动,然后再装的cuda,==注意不要勾选第一个显卡驱动(drive那个)==
2. 命令行换源
4、最小化安装的命令行换源:
换源前,先安装一个vim,方便进行文本编辑:
- apt-get update
- apt-get install vim -y # 要上面更新一下,不然找不到vim
然后更换阿里源(ubuntu自带的就好像很快,先试试再说):
cd /etc/apt/
mv sources.list sources.list.back
vim sources.list # 写入以下阿里源(清华有点问题,就用这)
deb http://mirrors.aliyun.com/ubuntu/ bionic main restricted universe multiverse deb http://mirrors.aliyun.com/ubuntu/ bionic-security main restricted universe multiverse deb http://mirrors.aliyun.com/ubuntu/ bionic-updates main restricted universe multiverse deb http://mirrors.aliyun.com/ubuntu/ bionic-proposed main restricted universe multiverse deb http://mirrors.aliyun.com/ubuntu/ bionic-backports main restricted universe multiverse deb-src http://mirrors.aliyun.com/ubuntu/ bionic main restricted universe multiverse deb-src http://mirrors.aliyun.com/ubuntu/ bionic-security main restricted universe multiverse deb-src http://mirrors.aliyun.com/ubuntu/ bionic-updates main restricted universe multiverse deb-src http://mirrors.aliyun.com/ubuntu/ bionic-proposed main restricted universe multiverse deb-src http://mirrors.aliyun.com/ubuntu/ bionic-backports main restricted universe multiverse
apt-get update 更新源 # 也执行一下 apt update
apt-get upgrade 更新软件(慎用,尽量先不用吧,可能是升级大的东西,可能会破坏原有的依赖)
2. Anaconda的安装
建议linux上就使用miniAnaconda吧,win上除了自己常用就anaconda,其它都minianaconda吧。
- 不管是root还是普通用户,一定安装在 /usr/local/anaconda3 (这是所有用户都能访问的地方,==一定要改==,不然root默认安装的/root/anaconda3这个路径其它用户是不让访问的,下面执行环境也是不行的)(但这样做了可能在使用时将启动脚本写成服务的形式,一些三方库的路径找不到,是通过去代码中添加写死这个路径的方式来的,或许自己一个人就按默认的方式安装,这样就会避免这个问题。多人使用考虑按上面的方式去吧。)
bash anaconda***.sh# 注意修改安装位置.
- 哪个用户使用就在其身份下执行:
/usr/local/anaconda3/bin/conda init bash# 好像先不用这个,先用这个命令看一看source /root/anaconda3/bin/activate,这样就会激活base环境,就可以使用conda命令了(这种是/root/anaconda3/condabin没加入环境变量,那一开始的conda就无法使用)- 更正上面:把安装路径中的 anaconda3/condabin 这个路径(里面有conda命令)添加到当前用户的~/.bashrc 中的PATH里去,然后就用 conda activate 里激活环境使用了。
- 再更新,就行了(配置文件就是在~/.bashrc):
source ~/.bashrc
- 终端输入python,默认使用conda的(尽量不用,会扰乱整个环境变量):
vim ~/.bashrcexport PATH="/usr/local/anaconda3/bin:$PATH"# 在最后输入类似这样的位置source ~/.bashrc
- 把前面的base关闭显示:(它的配置文件是“.condarc”,可以去用户目录里上搜索看)
conda config --set auto_activate_base false
3. 安装中文输入法
先在终端执行:sudo apt-get install ibus-pinyin
然后再语言里面,找到语言管理,找到Chinese(Intelligent Pinyin),添加即可
4. apt-cache
docker的ubuntu安装ifconfig:
- apt-cache search ifconfig # 可以这样去搜索其它的软件或是第三方库
- apt-get install libnet-ifconfig-wrapper-perl
5. 增加磁盘fdisk
- 分区的简单说明
这里先进行一下科普:
-
一般第一块硬盘,是要分成:
- 先一个==主分区==:主分区是独立的,对应磁盘的第一个分区,“一般”就是C盘
- 一个==扩展分区==:一般剩下的全部都弄成扩展分区。
- 然后在扩展分区上进行==逻辑分区==,相当于分成D盘,E盘之类的,不是特别需求,就分成一个就好了
-
新加一块硬盘话,作为从盘,不装系统,是可以不要主分区的,然后直接直接分区进行挂载
-
应该,如果只有一块硬盘,那么应该就是 /dev/sda 它的分区也都是sda1 sda2 sda3这种
再加一块硬盘就是 /dev/sdb 它的分区就是sdb1 sdb2 sdb3这种
还有一点: 好像从VM安装以及服务器来看,centos都是用的LVM(逻辑卷管理器),df查看时,主要存储位置一般都会有/dev/mapper这样的字眼,这是比较方便直接在原来的目录上面增加容量的。 然后ubuntu一般都没使用LVM,新增的数据盘一般都是直接使用fdisk处理吧,分好区挂载到一个新的目录下(这好像不能在原有目录上进行扩展)
- 以下是用fdisk使用(ubuntu新增磁盘,这比较多吧):
这个不是很推荐,应该用来分第一块硬盘应该还行(没试过,看这里),然后如果是后期添加新一块硬盘,这种方式就需要新建目录,把分好的区挂载在这新建目录上,没办法扩大已有目录的容量,下面是一个简单的使用demo:
这里先以VMware添加一块类似于物理磁盘(就是相当于外面再加了一块硬盘)为例子: 点击添加下一步,基本选用推荐,然后再选择使用单个文件和立即分配空间就好了,然后就会多一快硬盘:
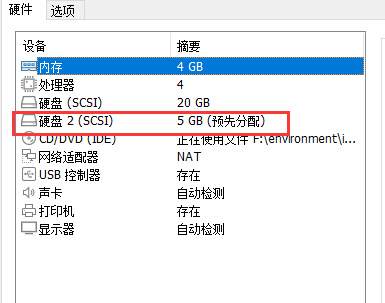
- 然后就开机,进行分区:首先使用命令:
fdisk -l查看分区情况,可以看到 /dev/sdb 没有有效的分区表,
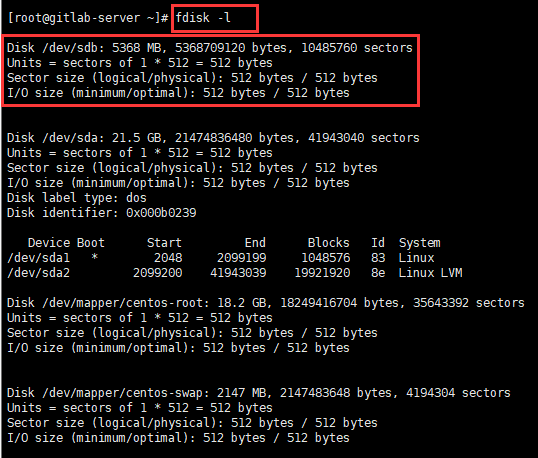
-
然后就是进行分区:
fdisk /dev/sdb然后就会进到fdisk的交互界面,先输入m查看一下菜单,然后再输入p查看一下当前分区表,可以看到是没有的: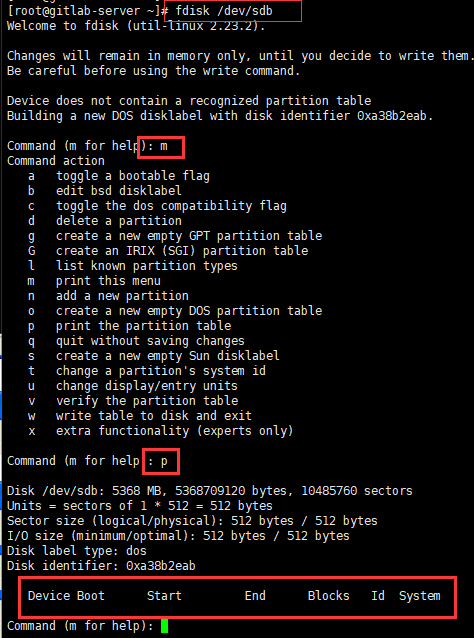
-
再然后输入n来新建一个分区,因为是新增的从盘,是可以不要主分区的,就直接建立扩展分区,然后再把扩展分区划分逻辑分区:
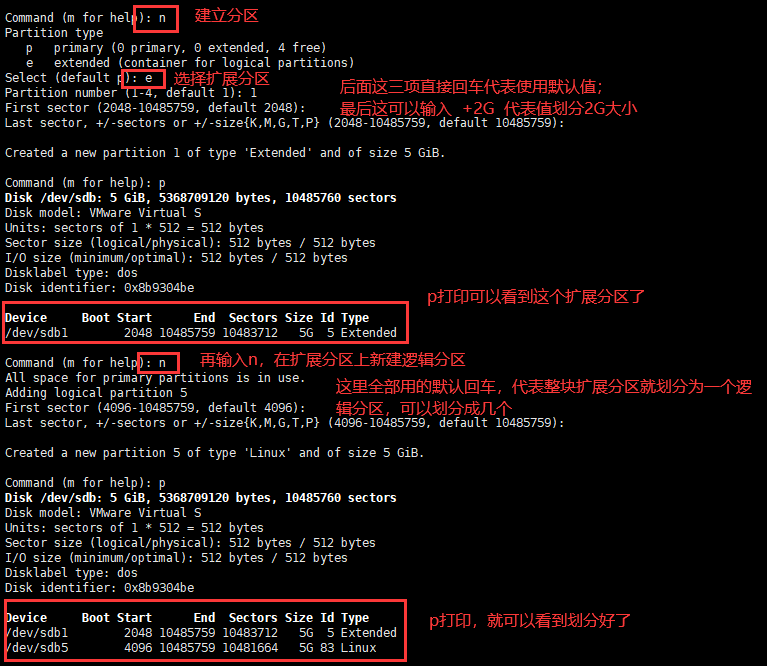
-
Ps:一开始输入P选择建立主分区(这是第一块磁盘才这样弄主分区吧,从盘加量的话,选择==e==扩展分区),因为是建立的第一个分区,所以就输入1,如果是建立的第二个分区,那就是输入2;然后就要开始选择分区的起始位置和大小了,如下:
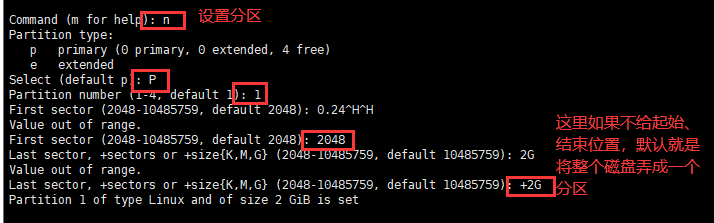
这里就是把2G弄成一个主要分区。(这里就是一个展示,添加从盘可忽略这一小步)
-
-
然后就可以再p打印一下分区表,就可以看到我们刚刚的2G大小的分区了,再输入w,写分区表,然后fdisk的界面也会自动退出了:
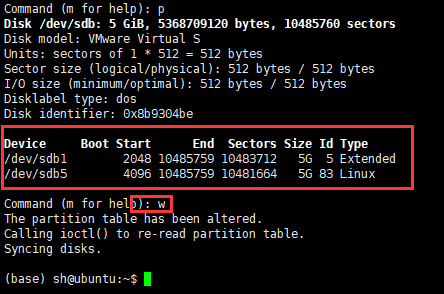
Tips:
- 这里的/dev/sdb1 就是建立的扩展分区
- 这里的/dev/sdb5 就是在扩展分区上建立的逻辑分区
- 主分区和扩展分区的磁盘号位1-4,也就是说最多有4个主分区或者扩展分区,逻辑分区开始的磁盘号为5
-
格式化分区:新的分区需要进行格式化才能使用,千万注意分区别搞错了,接着上图,我们的逻辑分区名字是 /dev/sdb5 ,也可以再用fdisk -l进行查看
格式化命令:
mkfs.ext3 /dev/sdb5# 这是格式化成 ext3,ext2就是对应把前面的3改成2,还是建议用3 -
然后就是挂载新虚拟磁盘:
-
在根目录下新建一个文件夹,比如 mkdir /home/sh/new_disk1
-
再帮刚刚的分区挂载到这个文件夹下:mount /dev/sdb5 /home/sh/new_disk1/
-
然后df -h就能看到这个磁盘了
-
-
永久挂载:系统重启后,发现挂载的虚拟硬盘就看不到了,需要再手动去mount挂载,太麻烦了,就在==/dev/fstab==文件添加一行(注意别写错了):==/dev/sdb5 /home/sh/new_disk1 ext3 defaults 0 0==
Tips:
删除分区的命令是d,d删除分区后,也要用 w 写入后退出,不然退出后分区还是存在。
新加一块磁盘时,最好就直接先把分区搞好,不然不好辨认,如这里,我们的磁盘大小给的是5GB,第一个分区给了2GB,但是用fdisk不好看出来:

做个参考吧:
这里的/dev/sdb1分区就是2G大小,用4196351(End) - 2048(Start)的结果除以两次1204,大概得到的是3.9999,约为2G的2倍,上面的sda这么算,也是大约是实际容量的两倍。
然后这就会知道 /dev/sdb 这块磁盘,虽然有一个sdb1分区,但是还有容量没进行分区,然后就可以按照以上的方法再进行分区。
这里特别注意:一般要做系统盘的磁盘才会建立主分区,然后剩余的建立扩展分区,还一定要在扩展分区上划分逻辑分区(一般也都将一整个扩展分区划分为一个逻辑分区)。
6. 远程桌面
针对的是Ubuntu20.04,其它的差不多吧(当然也可以用nomachine)
- 打开设置中的sharing,把屏幕共享打开,然后选择连接时需要一个密码,单独设置一个密码就好了
- 安装xrdp:sudo apt-get install xrdp
- 安装dconf-editor并设置:sudo apt-get install dconf-editor 然后打开这个软件,依次展开org–>gnome–>desktop–>remote-access,然后取消 “requlre-encryption”的勾选即可
- windows上,mstsc,界面上,Session选用vnc-any,输入ip和前面设置的密码就可以了,端口是默认的。
Tips:Ubuntu这样操作,windows上每次都要这样选择输入,没办法保存凭据,因为默认是用的Xorg,Centos就可以。
7. 修改密码
- sudo passwd 用户名
- 输入原来的密码,然后就会提示输入新的密码,回车;再次输入新的密码。