note
此为从0开始一个展示项目,非常简练,值得反复细品,地址。
下面的笔记就是制作过程、顺序。
一、外部模型导入
这次做的是受电弓模型的导入,它是由3Dmax做的,可以直接导出成fbx格式的模型,也可以用datasmith的插件导出,但是datasmith数据导入后无法成为一个Actor蓝图。
具体参数解释可再看上面的知乎教程,步骤:
- 核心是 Import Into Level:
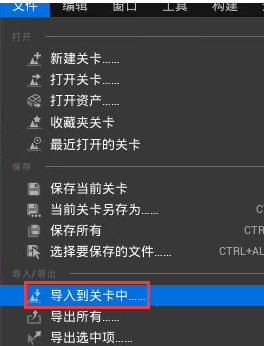
- 设置参数:
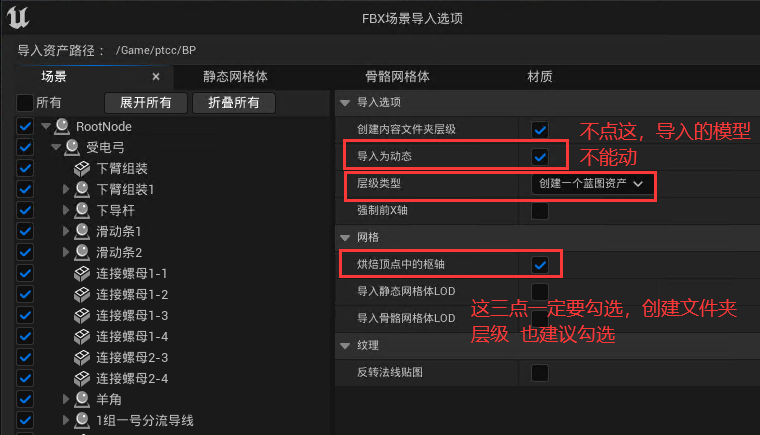
- 不要去计算,要去导入法线切线:
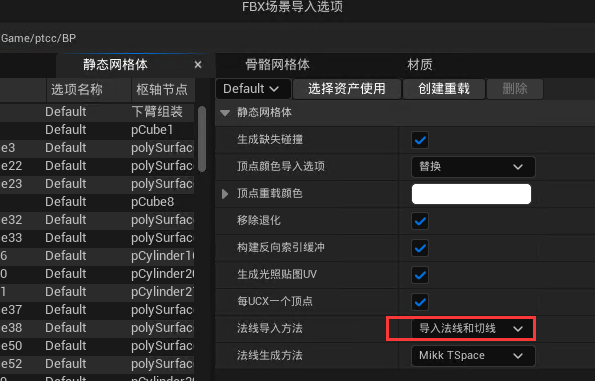
如果是自己手动去拼接一个Actor蓝图类,一定要看这,它是导入汽车模型,然后静态网格体在一个Actor蓝图中做拼装,这里我就不写了。
二、创建蓝图和项目
2.1 创建HDRI空项目
第一步打开引擎选择一个空白的模板,进去:
- 启用材质的“透明图层”:项目设置–>搜索“clear”–>勾选“透明图层启动第二法线”(画质更高,开销更大,一般的展示就不开启了吧)
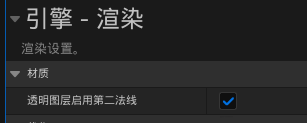
- 在插件中打开“HDRI”背景插件:
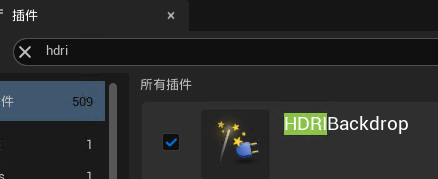
2.2 创建环境
2.2.1 创建关卡
创建关卡:(后面的ptcc是代表受电弓的简写),先创建一个Maps文件夹
- 在“Maps”文件夹中创建两个关卡:“Ptcc_Map”、“Env01_Map”
- 双击打开“Ptcc_Map”关卡,是一片黑的,再在“窗口”中把“关卡”勾选上,然后把“Env01_Map”拖进去,成为“Ptcc_Map”关卡的子集:(地址)
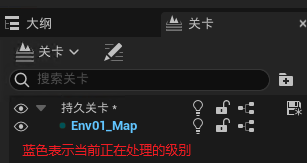
- 这样可以隐藏,也能在播放中加载,就可以==与背景、照明、字符等分开==。
- 还可以有很多子级别的map,这蓝色的表示被选中,如果放置Actor,它将被放置在次选定级别中。
- 这个“持久关卡”就是一开始的双击的“Ptcc_Map”,可以双击进行切换。
2.2.2 加入HDRI背景
加入HDRI背景:
- 从“放置Actor”中的光照中把“HDRI背景”拖入“Env01_Map”关卡(上面这一步就是选中的),如果亮度发生变化,在“显示”–>“后期处理”–>取消勾选“眼部适应”
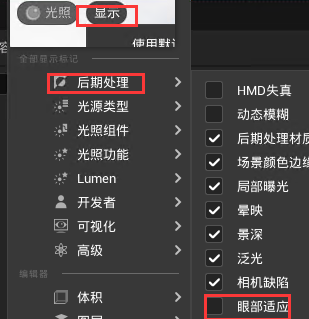 如果是只要局部使用这个操作,可以加后期处理的框然后设置,可以看这里。
如果是只要局部使用这个操作,可以加后期处理的框然后设置,可以看这里。 - 去下载hdri的图片,下载地址:下载.hdr格式的,然后导入,双击打开
- 将“最大纹理尺寸”设置为4096,以防止分辨率变得过低
- 将“Mip 生成设置“”设为“无mip贴图”
- 然后去替换刚添加的默认的HDRI背景,并有一些参数调整光照强度和图的圆润程度:
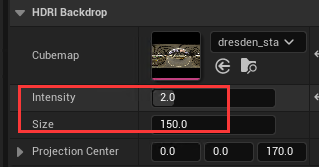
- 再添加一个“定向光源”,让其图上与强光源(例如太阳)的方向大致对齐(相当于自己做一个光源),再设置一下强度和温度.
制作另一个背景:
然后在把刚才的“Env01_Map”复制一个并改名为“Env02_Map”,再把这个Env02_Map拖到关卡中去
- 随后把==“Env01_Map”的可视性关掉==,并选中“Env02_Map”;
- 接着在大纲中选中那个HDRI的组件,然后在其细节面板把刚才另一张HDRI的图给替换了
- 然后也调整一下这个场景的光照情况
2.2.3 模型放入场景
模型放入场景:==在关卡那里点击切换到“持久关卡”后==,再把模型导入, # 这很重要
注:尽量把导入的模型放在世界坐标的原点,即都设置为(0,0,0)
2.3 设置相机
创建一个相机、游戏模型,以便可以播放它。
即:可以使用鼠标拖动在汽车周围移动的相机;并前后移动鼠标滚轮,并添加景深,以这种方式自动聚焦的功能。
2.3.1 添加轴输入
这些如果用第三人称模板,应该就是开启了的,使用空白的,就要自己去手动开启,还有些其它的,有需要的话,去打开使用。
添加输入的轴映射:项目设置 –> 引擎 –> 输入
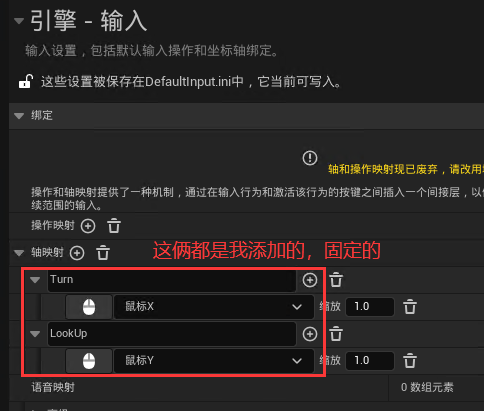
2.3.2 ==四个蓝图类==
制作4个蓝图,地址。 # 这很关键
- 创建一个Pawn类蓝图 # 这像是游戏中的玩家,所以是第一人称视角的相机
- 创建一个PlayerController蓝图 # 这算是运营蓝图
- 在蓝图所有类中搜索“PlayerCameraManager” # 这是相机操作的蓝图
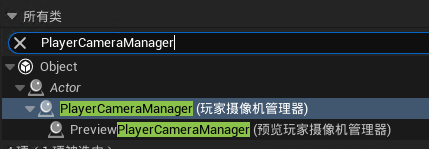
- 同上创建一个“GameModeBase”蓝图 # 用于设置要操作的Pawn以及要使用的PlayerController等
核心:下面是改上面创建的4个蓝图的设置:
- 第4步创建的蓝图:BP_GameModeBase
- 这个进去把“玩家控制器类”改成上面第2步创建的蓝图;
- 把“默认pawn类”改成第1步创建的蓝图;
-
第2步创建的蓝图:BP_PlayerController
- 把“玩家相机管理器类”设置为上面第3步创建的蓝图;
- 勾选“显示鼠标光标”、“启用点击事件”;
-
第3步创建的蓝图:BP_PlayerCameraManager
- 把“视图最大Pitch”的值改为0;
-
第1步创建的蓝图:BP_Pawn
-
添加一个“弹簧臂组件”,并在这组件下添加一个“摄像机组件”
-
以下几点都是针对弹簧臂组件的细节面板:
- 试自己模型的大小,改变摄像机的“目标臂长度”,一般给到400吧。
- 取消“进行碰撞测试”的勾选; # 弹簧臂组件
- 启用“使用Pawn”控制旋转。 # 这样它才会跟着我们的鼠标移动
- “滞后”中勾选“启用摄像机旋转延迟”,然后“摄像机旋转延迟速度”改为5
-
在此蓝图中的事件图标图表添加控制逻辑:
- 注意垂直方向乘的是一个==负数==,是朝着相反方向运动的
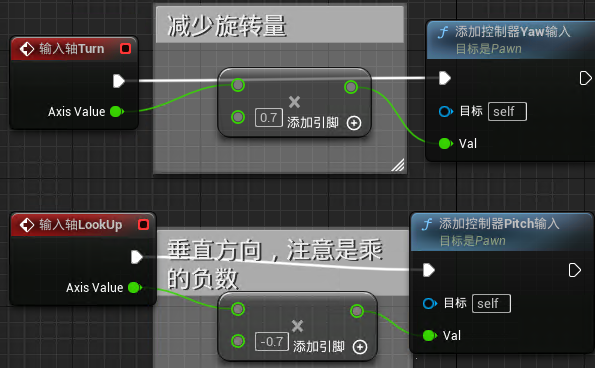
- 鼠标滚轮事件(mouse up/down):通过滚轮来缩放画面 # 视频说是还可以通过mouse x 来实现
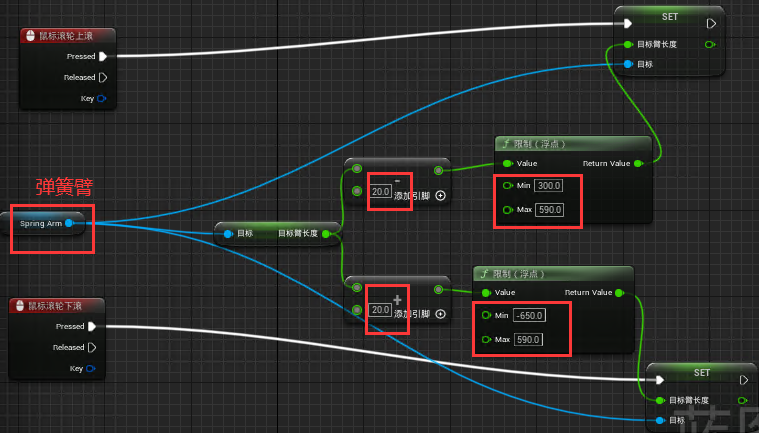
说明:
- 实际就是通过这个事件来改变弹簧臂的长度,以达到镜头缩放的目的;
- 注意它的时间对应的加减符号;
- ==使用”clamp”结点来限制镜头无限后移或是前进==。
- 注意垂直方向乘的是一个==负数==,是朝着相反方向运动的
-
2.3.3 加入玩家出生点
- 然后都设置完了,去到主界面的“世界场景设置”把“游戏模式重载”设置为刚创建的蓝图“BP_GameModeBase”
- 选中“持久性关卡”添加玩家出生点,就可以开始玩了,运行后如果是一片黑,就在关卡中选中一个子级别的图,设为“固定加载”:
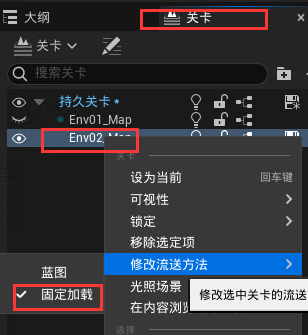
特别注意:
- 尽量把导入的模型放在世界坐标的原点,即都设置为(0,0,0)
- ==添加playstart时,也要放置在世界坐标的原点,可稍微比模型高一点==。 # 这非常非常重要
2.3.4 自动聚焦
添加一个自动聚焦的功能:具体原理和设置可看这里。里面的参数设置原理一定要去看视频,视频里有讲解。
下面的截图来自“BP_Pawn”:
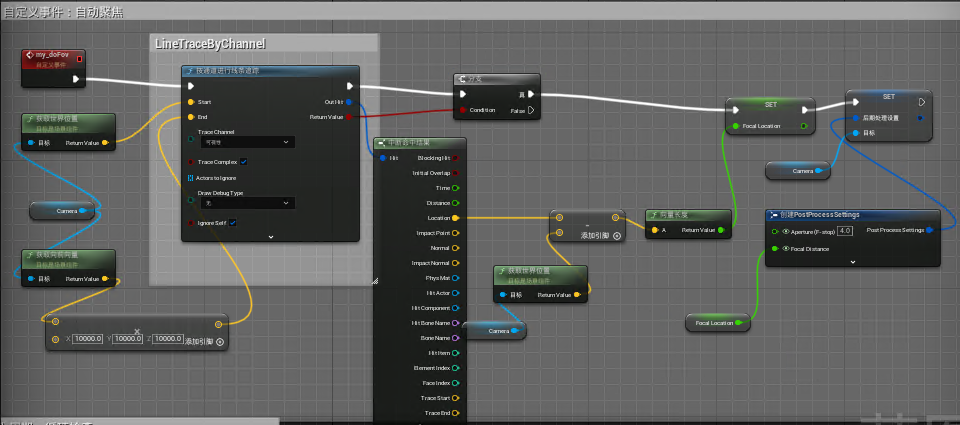
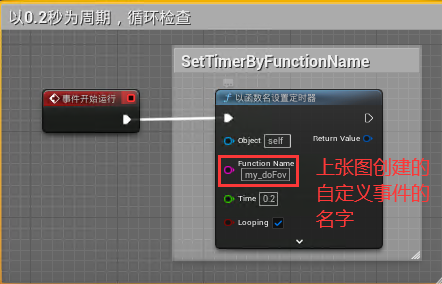
2.4 改表面颜色功能
2.4.1 两种颜色基础切换
这一小点只是比较简单的良好总颜色切换,如果是多种颜色,建议使用下一小节的方法。
-
打开一个材质,添加一些“VectorParameter”结点,还有线性的lerp插值结点:
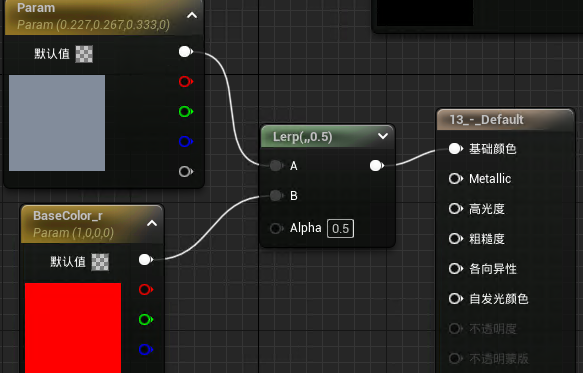
-
回到内容浏览器添加一个“材料参数集”:(方便传参,管理更多颜色)(注意命名时不能太长了,编译不会报错,但功能不会起作用)
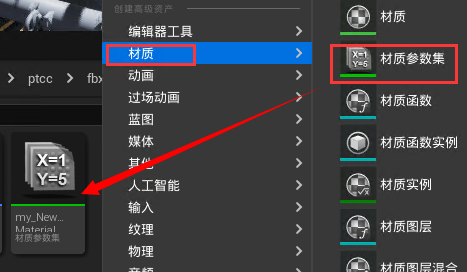
- 然后双击打开这材质参数集,添加一个“标量参数”,参数名自己取,这里就写个time:
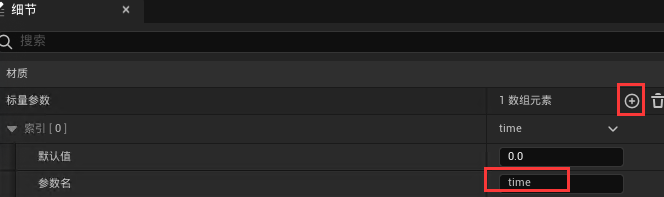
- 然后双击打开这材质参数集,添加一个“标量参数”,参数名自己取,这里就写个time:
-
把上步创建的“材质参数集”用==鼠标拖==到第1步材质的编辑界面,并在其细节面板上把“参数名”设置为刚改的time,并链接到lerp结点的Alpha上:
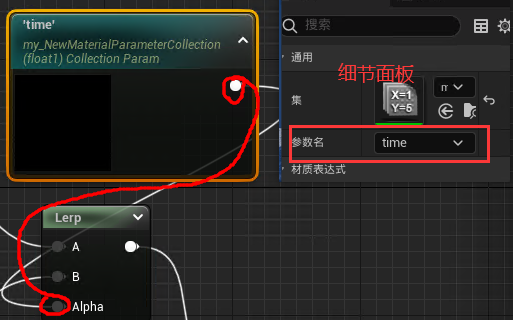
-
去到受电弓的蓝图类里事件图表写逻辑: # 核心是能通过时间轴来改变第2步的time参数值
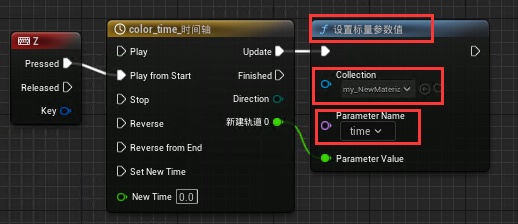
- 注意“设置标量参数值”这个结点;
- Collection中是第2步中创建的“材料参数集”;
- 然后改的参数名一定要填进去,是上面设置的“time”
这样就可以让颜色随着时间轴设置的曲线进行变化。(时间轴的y轴一定是0-1,x轴的时间长度就自己定了)
接着还要在这个蓝图中,点击选中它的根结点,在其细节面板中==开启接受输入==,这样才能在有键盘的事件: # 这很重要
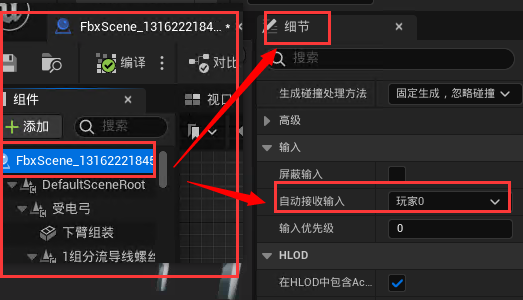
2.4.2 进阶多种颜色切换
这是在2.4.1的基础上,进行多种颜色的切换,所以还是要先熟悉2.4.1,主要使用的“材质参数集”。还是比较简单化的,具体可以看教程。
-
在材质参数集添加两个颜色“A、B”,一切都是在这两个颜色上变换: 其中A就是一开始的材质默认颜色,B就添加上,不用给值
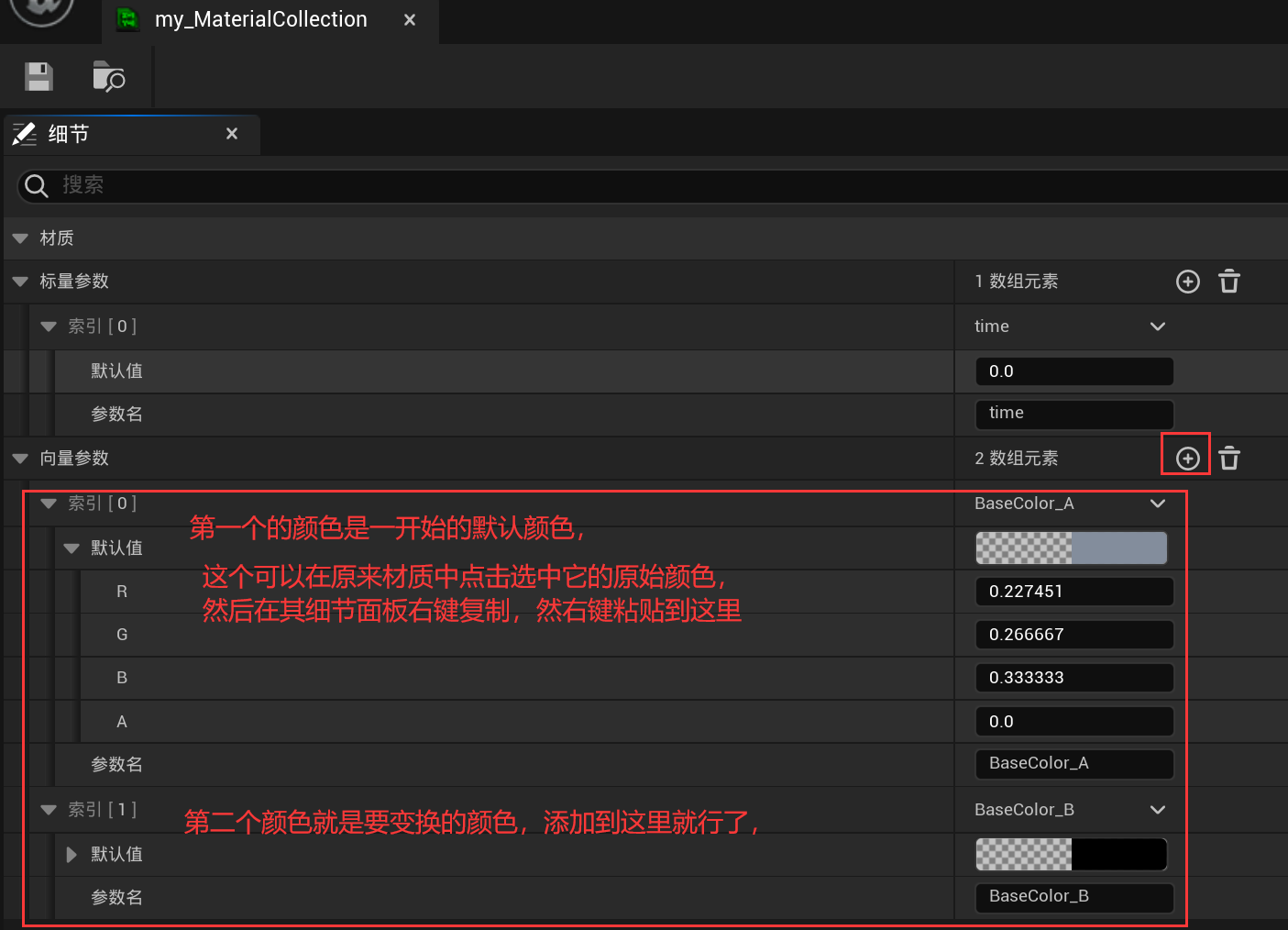
-
进到受电弓主要材质里,不再是新建一个参数,而是用材质参数集:
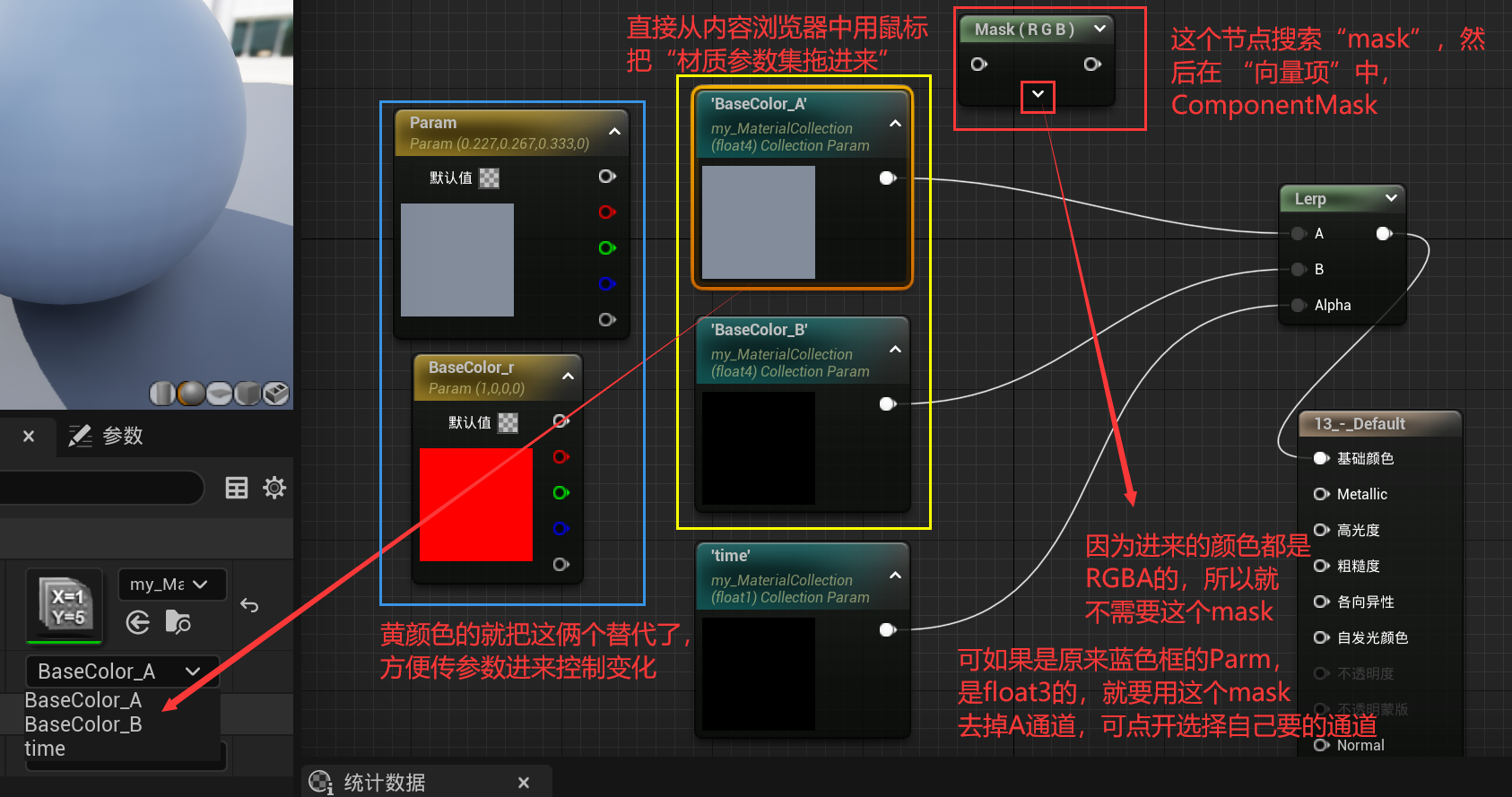
- 来到受电弓的蓝图类写逻辑:
- 创建四个变量(要变换的几个颜色就对应几个),他们都是结构体(可自定义结构体,视频中就是,但这我发现不需要)中的“线性颜色”,然后设置好它们的默认值:
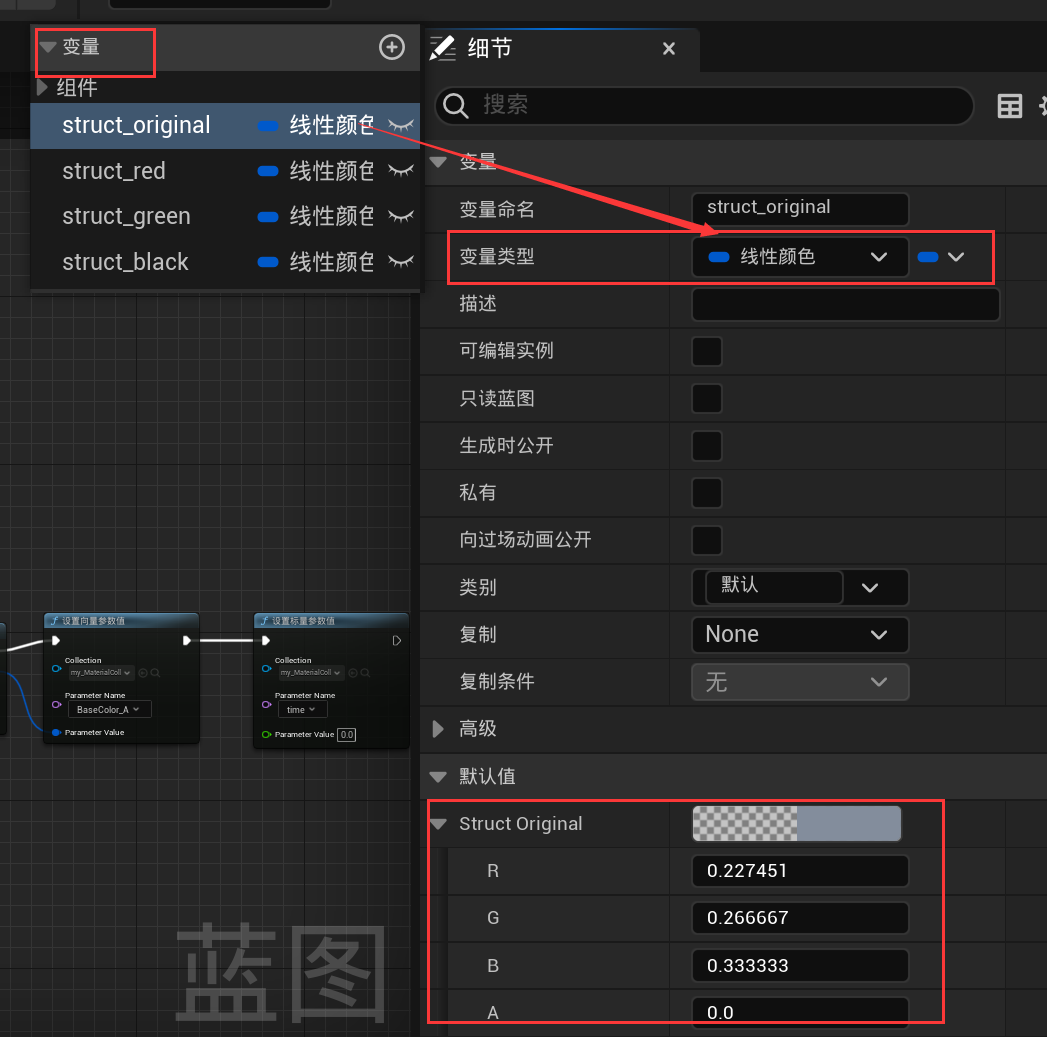
- 因为默认的颜色是本来的,前面也设置叫“BaseColor_A”,现在就是按键改变“BaseColor_B”的颜色(结合第2点看),核心节点是“设置向量参数值”:
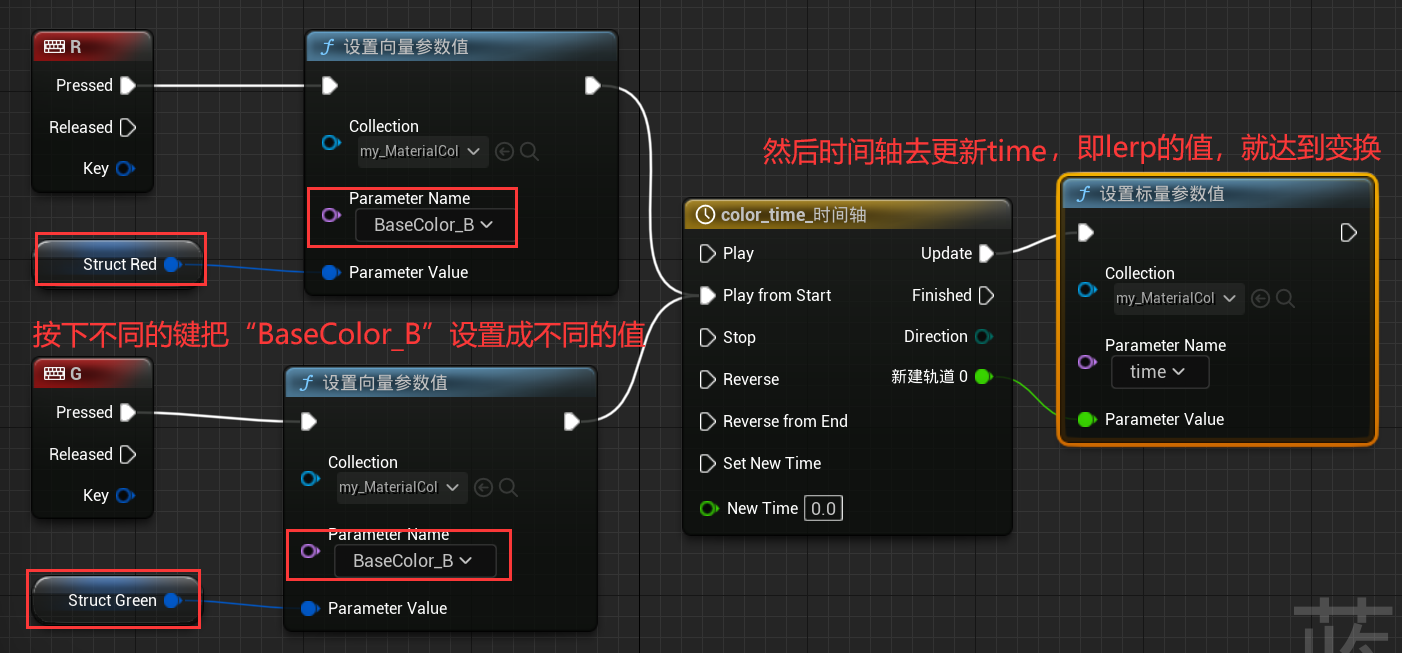
- 为了可以连续变换颜色,这里理论很重要:
当颜色从“BaseColor_A”变成“BaseColor_B”,后,把“BaseColor_B”的值给到“BaseColor_A”,同时把“time”又设回到0,相当于回到一开始的状态(不过此刻是“BaseColor_B”的颜色):
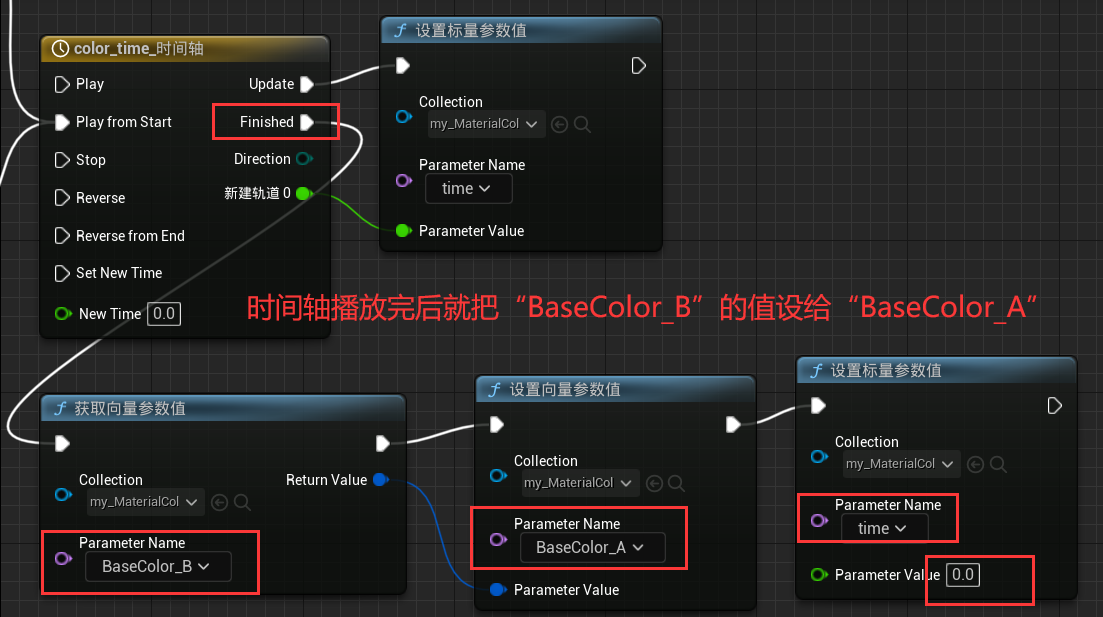
- 创建四个变量(要变换的几个颜色就对应几个),他们都是结构体(可自定义结构体,视频中就是,但这我发现不需要)中的“线性颜色”,然后设置好它们的默认值:
- 最终所有的颜色变换的蓝图:
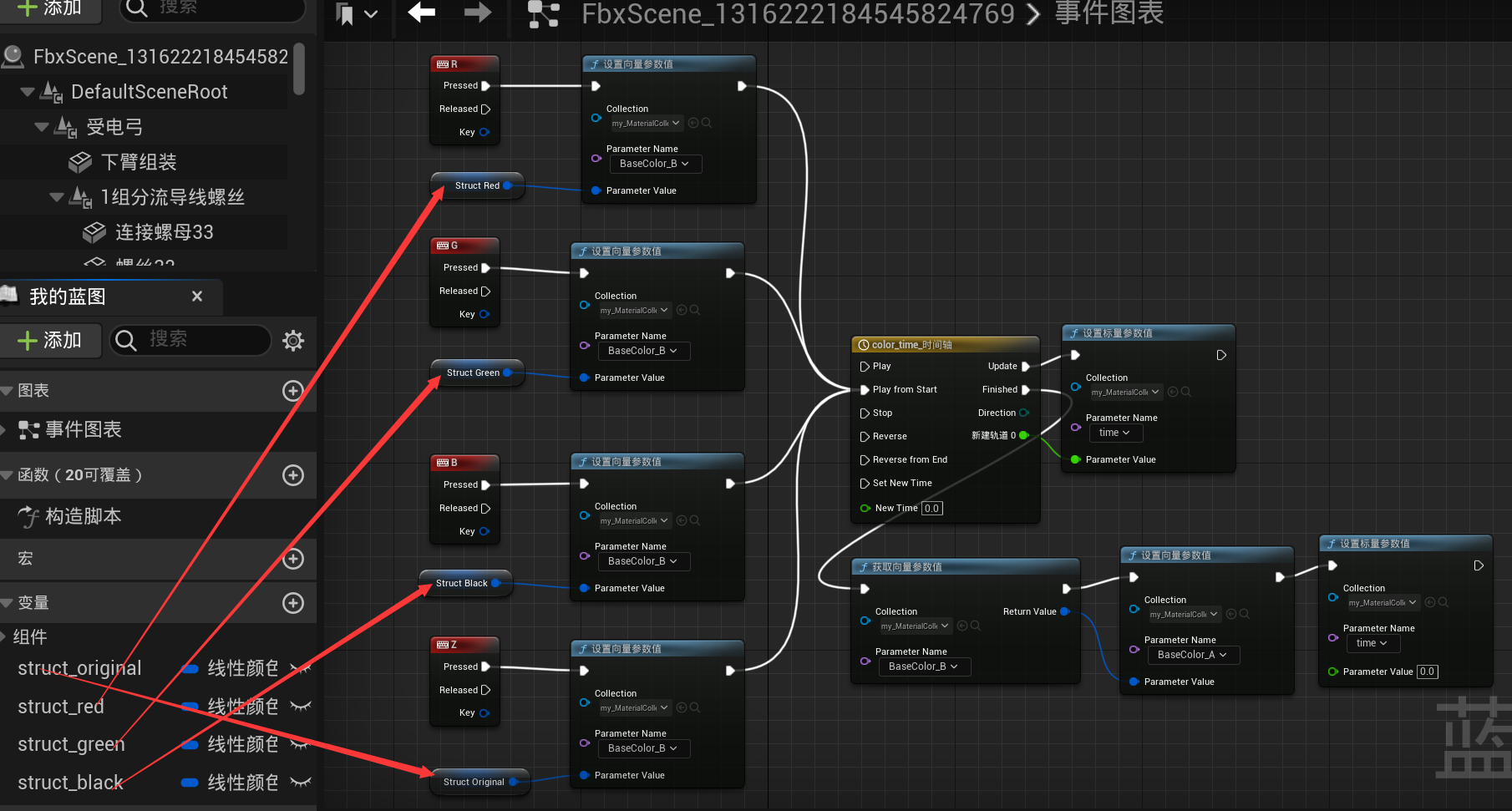
2.5 开关车灯
由于受电弓有这个,就先不写了,教程地址。主要有用到一个名为“创建动态材料实例”(Create Dynamic Material Instance)。
2.6 开关门
这个教程的这个方式似乎更加直观:主要是用到“ease”这个节点,我这里把受电弓碳滑块向上移动300用这种方式实现了,还用了原本最经典的方法:
- 教程的“ease”节点,添加后,它的result节点直接去连嘛,它会自适应,A、B对应节点就会相应变化:(这个节点不但可以选择线性,还可以选择指数、缓出之类的,这次这个效果似乎更好)(加的值,这里是1.0,也要看实际情况而定,可能是100)

- 以前常用的lerp实现:
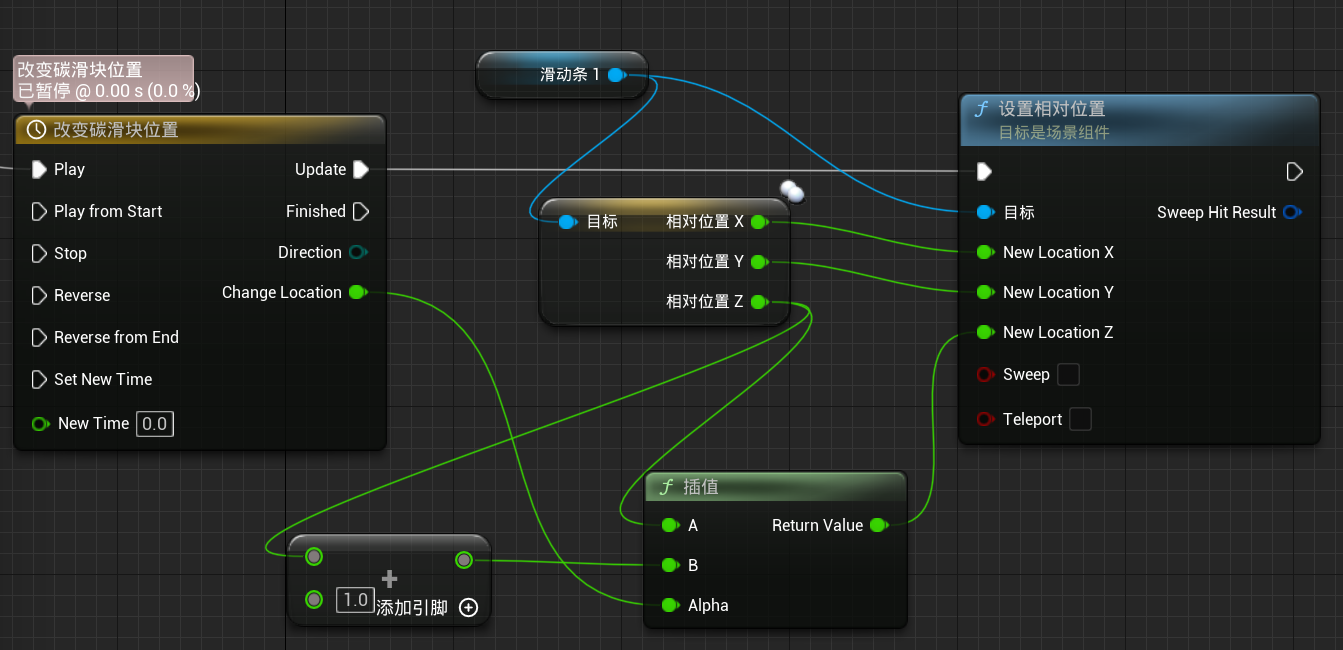
2.7 按键更换环境
这个功能就是在更换前面哪个关卡那种,我暂时用不到,教程地址放这。
2.8 制作UMG界面
2.8.1 仅仅颜色按钮
很重要的一点,使用的图片用UE打开后,要去设置其最大纹理大小,一般比button小一点,比如button设置成130的,然后max纹理设置为128。
-
UI界面的制作就看教程吧,汽车的这个,和谌嘉诚的教程,这主要是ui界面,然后因为用的ue5,创建的控件里一开始没有“画布画板”,自己去添加一下:
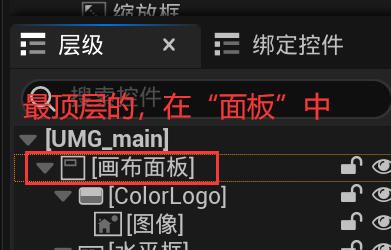
-
ui界面布置好后,就去==关卡蓝图==中设置:(谌嘉诚教程中还讲了很细)
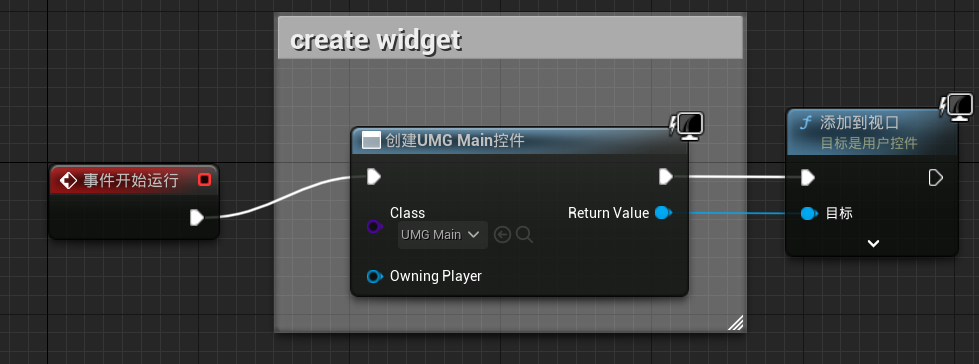
-
当button设置好后,ue5注意要在其细节面板的右上角把“==是变量==”勾选上,这样它才会出现可以点击这些事件的组件:
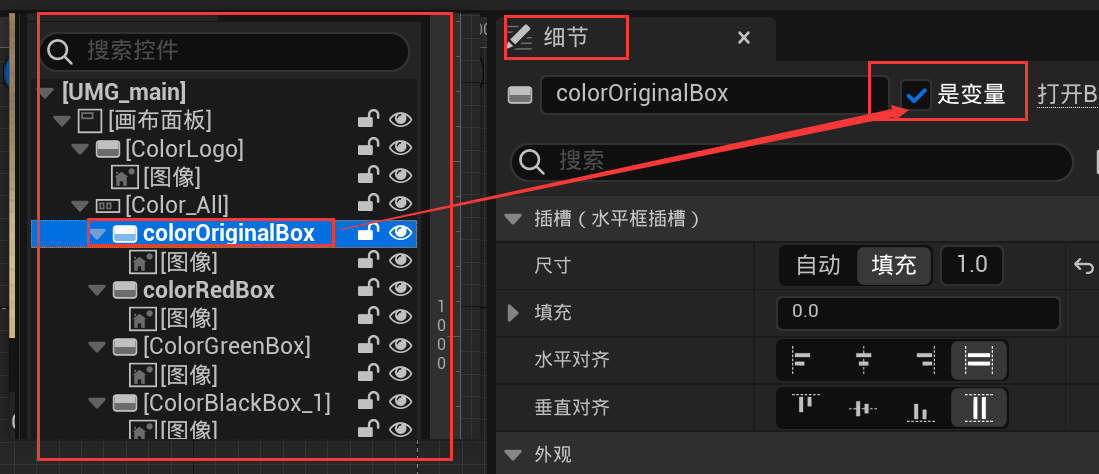
注意:在添加button后在其细节面板把“背景颜色”的A透明通道从1.0改为0.0。
-
然后就可以给其添加点击事件了,然后就会跳转到其右上角的“图表”,就能去写逻辑,再点击“设计器”就会回到ui界面的设计。然后比如按R键变成红色,就可以先在受电弓的蓝图里在按键R那再添加一个自定义事件,方便在umg中的图表调用:
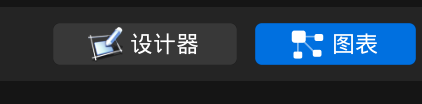
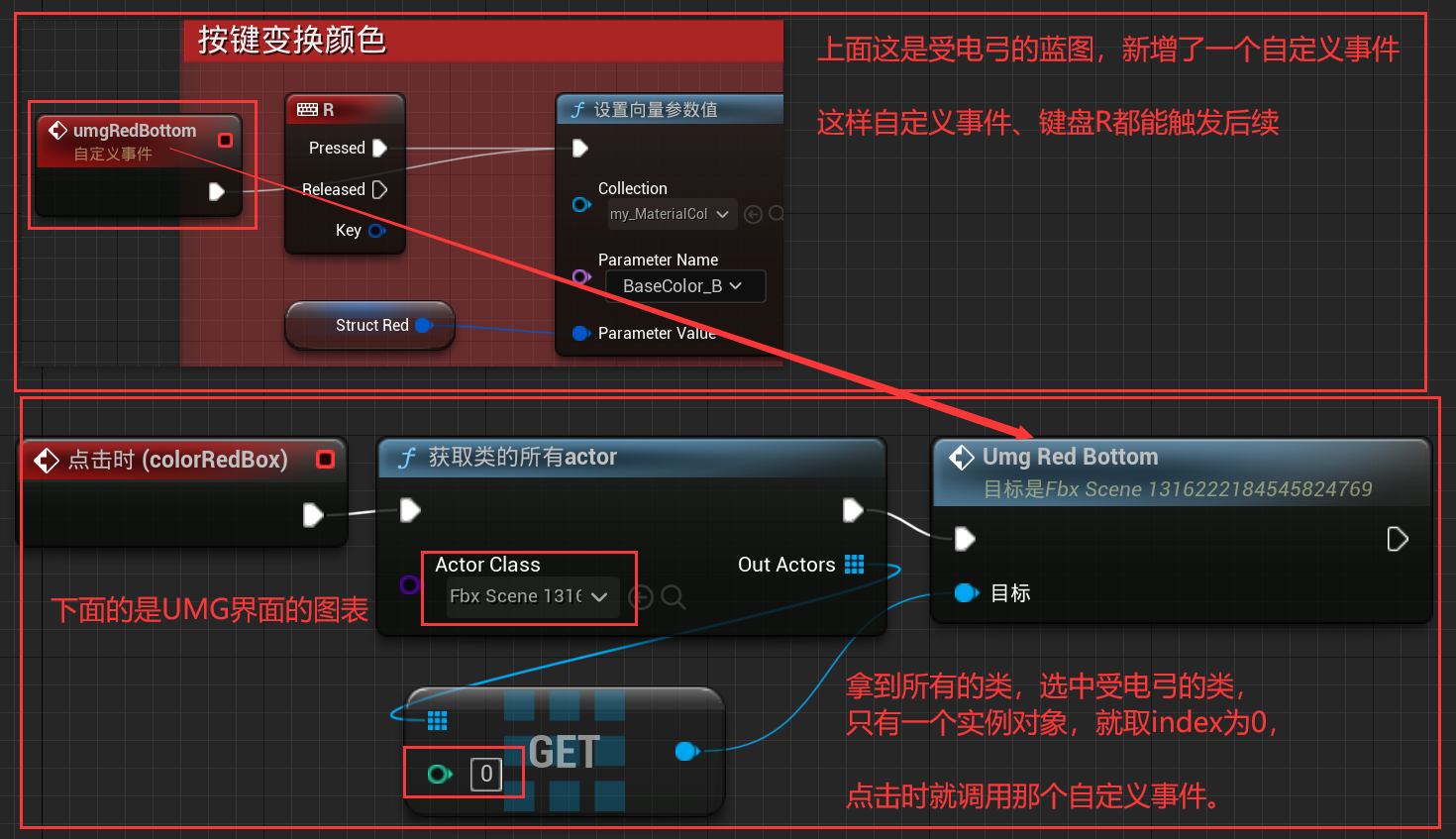
-
同理,其它的也都这么做,这么做最简单了,汽车那个教程的做法有些复杂,它不是在umg图表中调用,而是用事件绑定的方式,我觉得逻辑不是很好,只能说是一种方式,当了解(主要他那种方式,我也没能实现出来)。
28.2 把按钮制作播放动画
视频地址,跟着这个来吧,不写了。写几个注意点:
- button要在其细节面板最下面能有点击事件,一定要在细节面板右上角上把 “是变量” 勾选上。
- 一定跟着视频把初始的做了,要先选中才能在动画轨道上做动画。
- 一些类似的节点,可以折叠成宏,然后复用。
2.9 用Sequencer制作升降弓的动画
主要的一个参考是这个教程。(注意,这种只能在当前关卡使用,哪怕控制逻辑是写在受电弓的蓝图,在别的蓝图这种动画序列都是不行的)
简单说明一下,组件好的模型,拖入到场景后,不仅仅是可以做它的一个整体动画,还可以就它的局部的部件做动画。下面使用的ue5.2做的示例截图。
-
创建关卡序列,然后选择保存地址和名字:
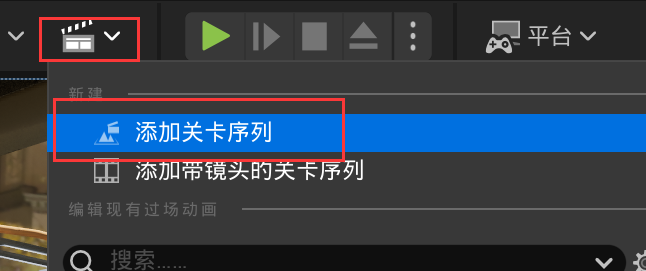
-
打开关卡序列,把场景中的受电弓拖到序列界面的左侧,然后点加号,就可以选择它的部件:
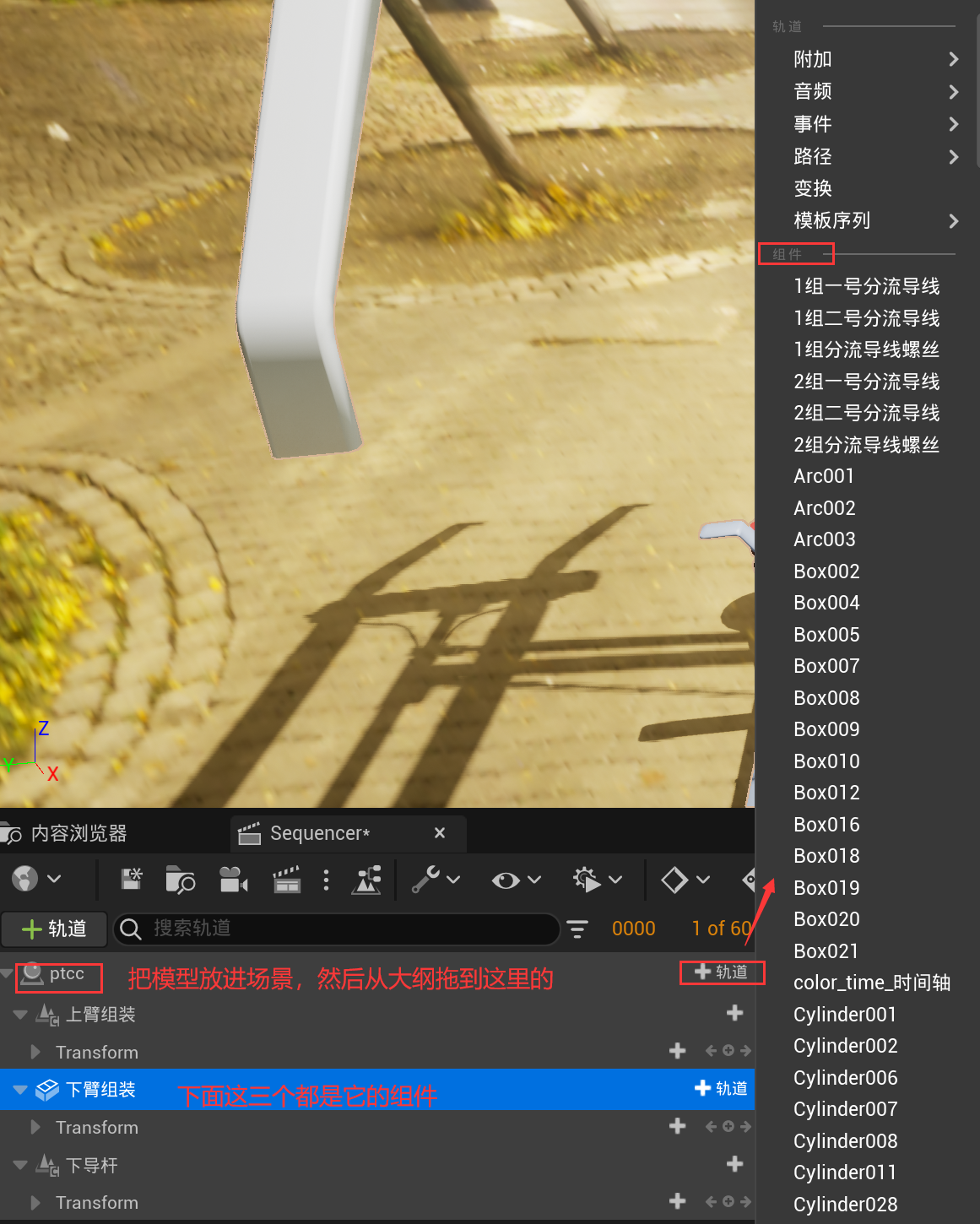
-
然后就是设置其关键帧,这就不多说了,注意有些部件是可以改变其中心枢纽点的,就方便旋转。
- 一个特别重要的点,要“把Sequence播放结束后,物体保持在最终状态”,不然播放完后,它默认是回到物体最初状态。设置方法,右键点击变换轨道,然后属性中将“完成时”设置为“保持状态”,默认值是“项目默认”:
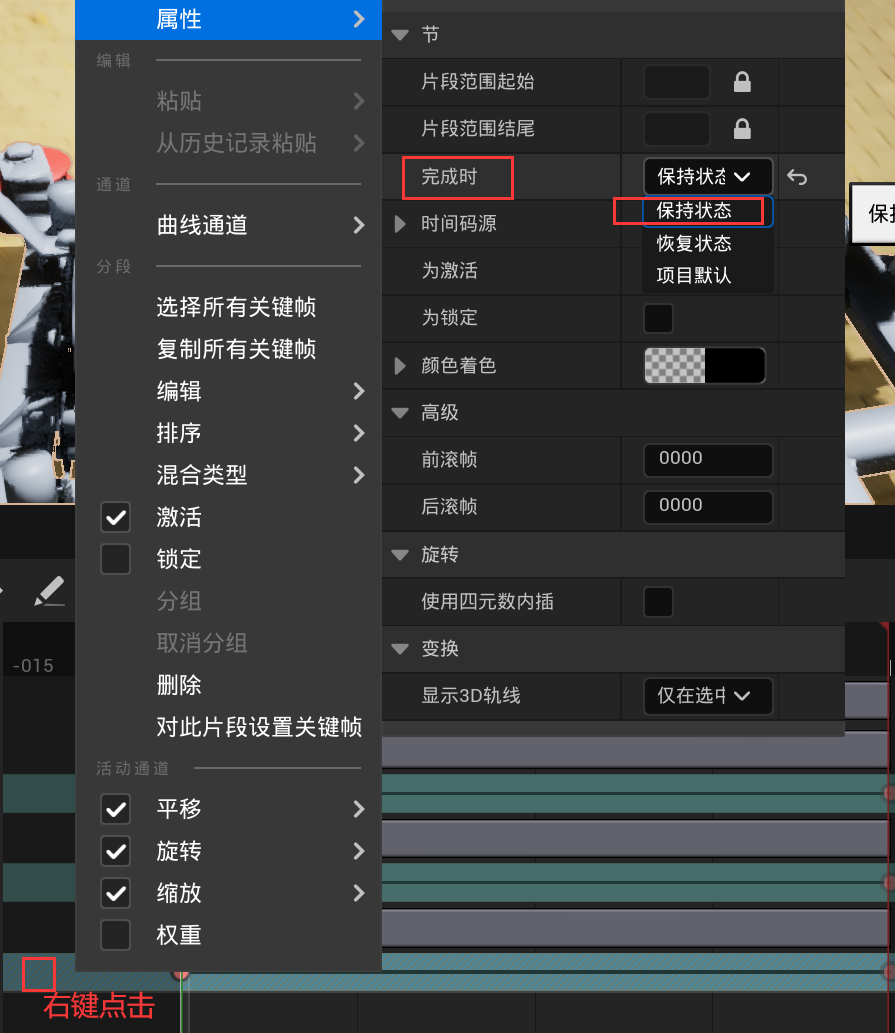
- 一个特别重要的点,要“把Sequence播放结束后,物体保持在最终状态”,不然播放完后,它默认是回到物体最初状态。设置方法,右键点击变换轨道,然后属性中将“完成时”设置为“保持状态”,默认值是“项目默认”:
-
最终在蓝图中写逻辑,可以写到关卡蓝图中,也可以写到受电弓蓝图中,但是要注意在其蓝图默认值中开启接收玩家输入,方便键盘事件:核心节点是“创建关卡序列播放器”
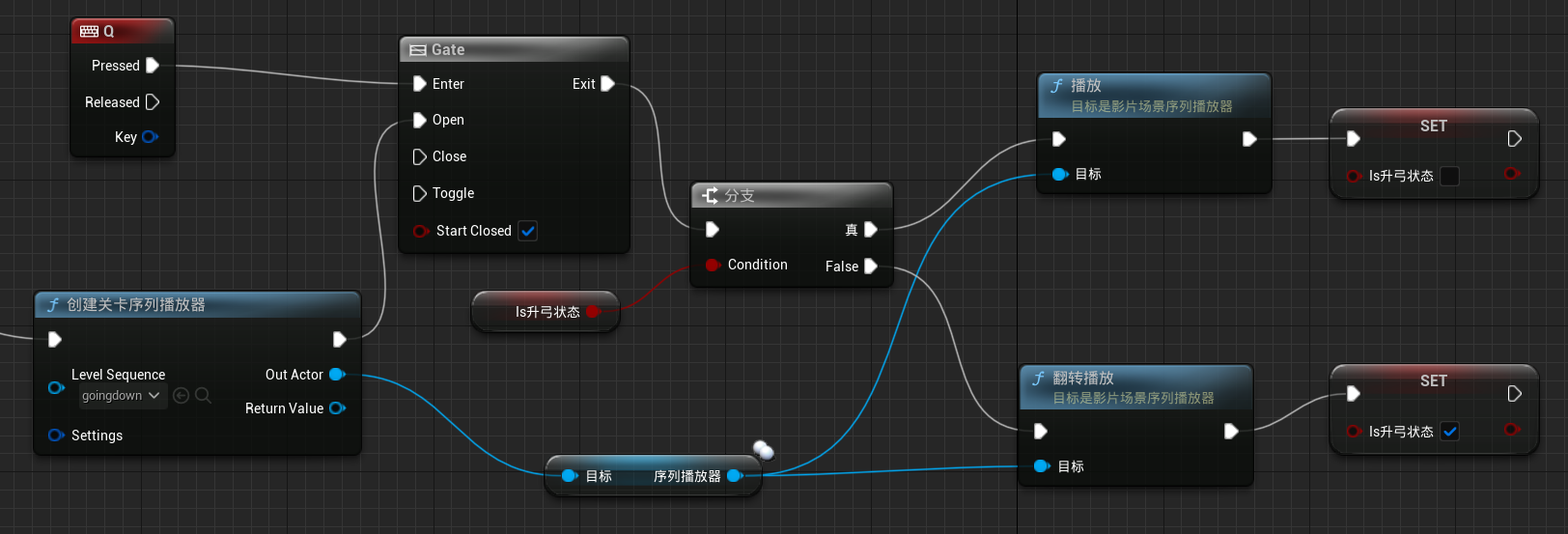
- 一般来说,“创建关卡序列播放器”在“Begin”节点后就去创建了,然后通过“Gate”节点来控制;
- 这样就只会创建一次,不要将其接在键盘事件后,这样按一次就会创建一次,不好。